Onboarding Process
This section will guide you through the necessary steps to successfully integrate and configure the SPARQUE extension with your Shopware store.
Process for New Customers
- Download the SPARQUE Shopware extension from the Shopware store.
- Contact SPARQUE via helpdesk@sparque.ai or your designated SPARQUE contact person to start the onboarding process.
Configuration
- Ensure that your Shopware store has the Admin API enabled. The SPARQUE extension utilizes the Shopware Admin API to request data.
- Provide SPARQUE with your Shopware store's ClientID and ClientSecret.
This information is needed for API requests.
SPARQUE will use the provided ClientID and ClientSecret to request data from the Shopware Admin API. This process occurs daily to ensure up-to-date information. - Receive Sparque system-to-system account data.
SPARQUE will provide you with a ClientID and ClientSecret that you will need for the extension settings.
Extension Activation
- In Shopware, switch to Extensions | My extensions and enable the Sparque AI for Shopware extension.
Once enabled, the SPARQUE search and recommendation engine will replace the default Shopware search engine.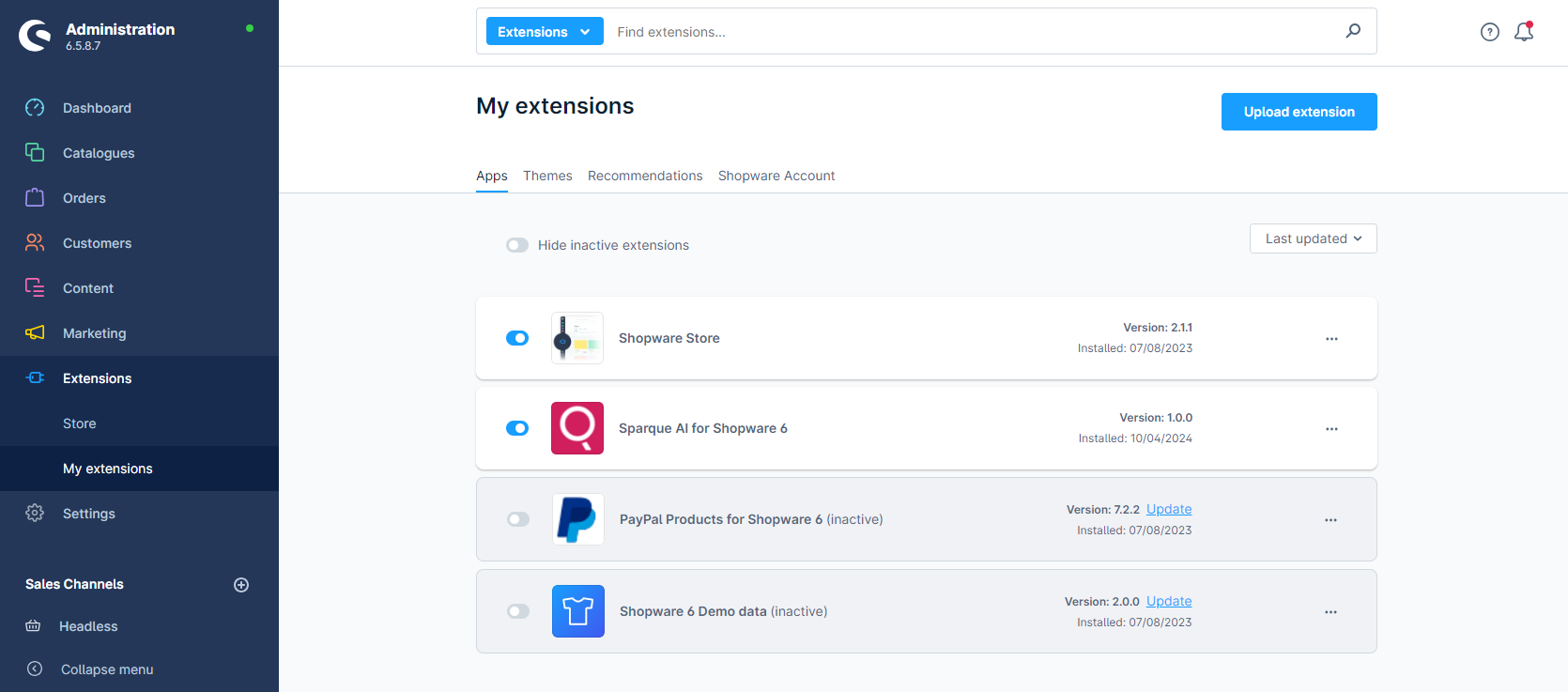
- Click Configure.
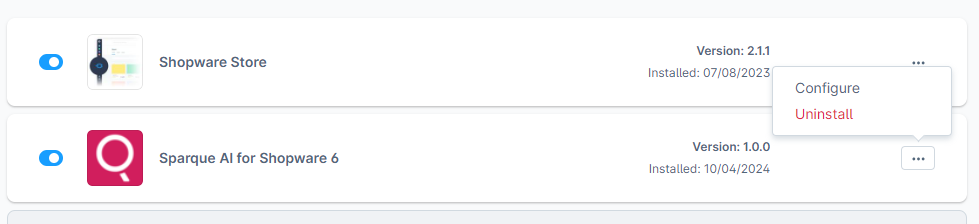
- Enter your Workspace name, ClientID, ClientSecret, and API name (provided by SPARQUE).
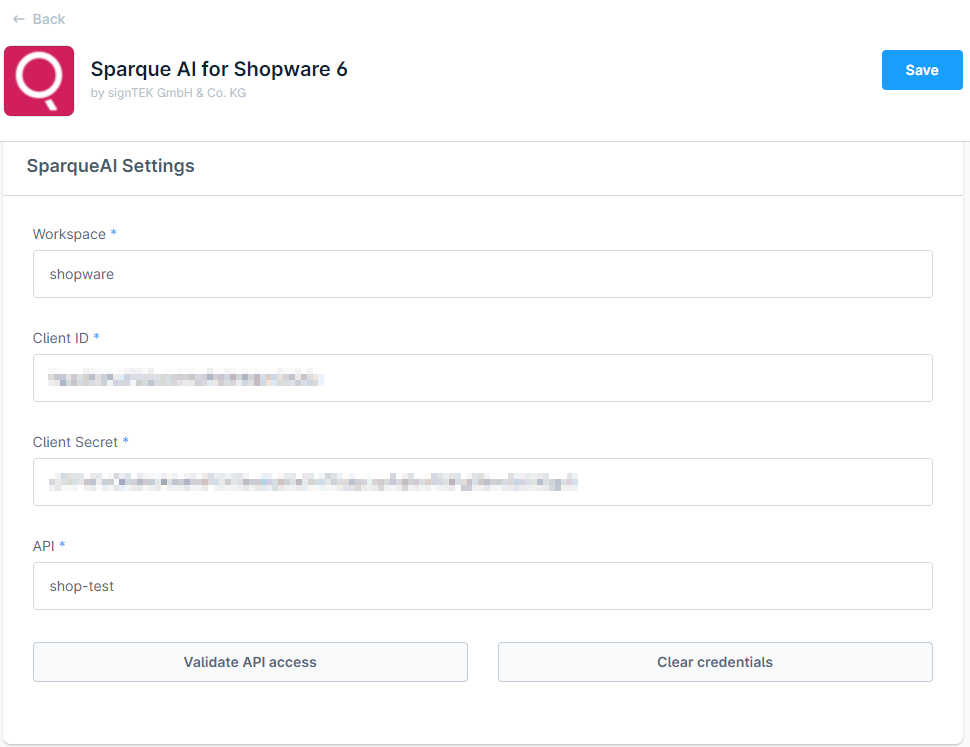
- Click Save.
The SPARQUE extension is now functional.
Adding Recommendations
To add recommendations to your shop, perform the following steps:
- In Shopware, navigate to Shopping Experiences.
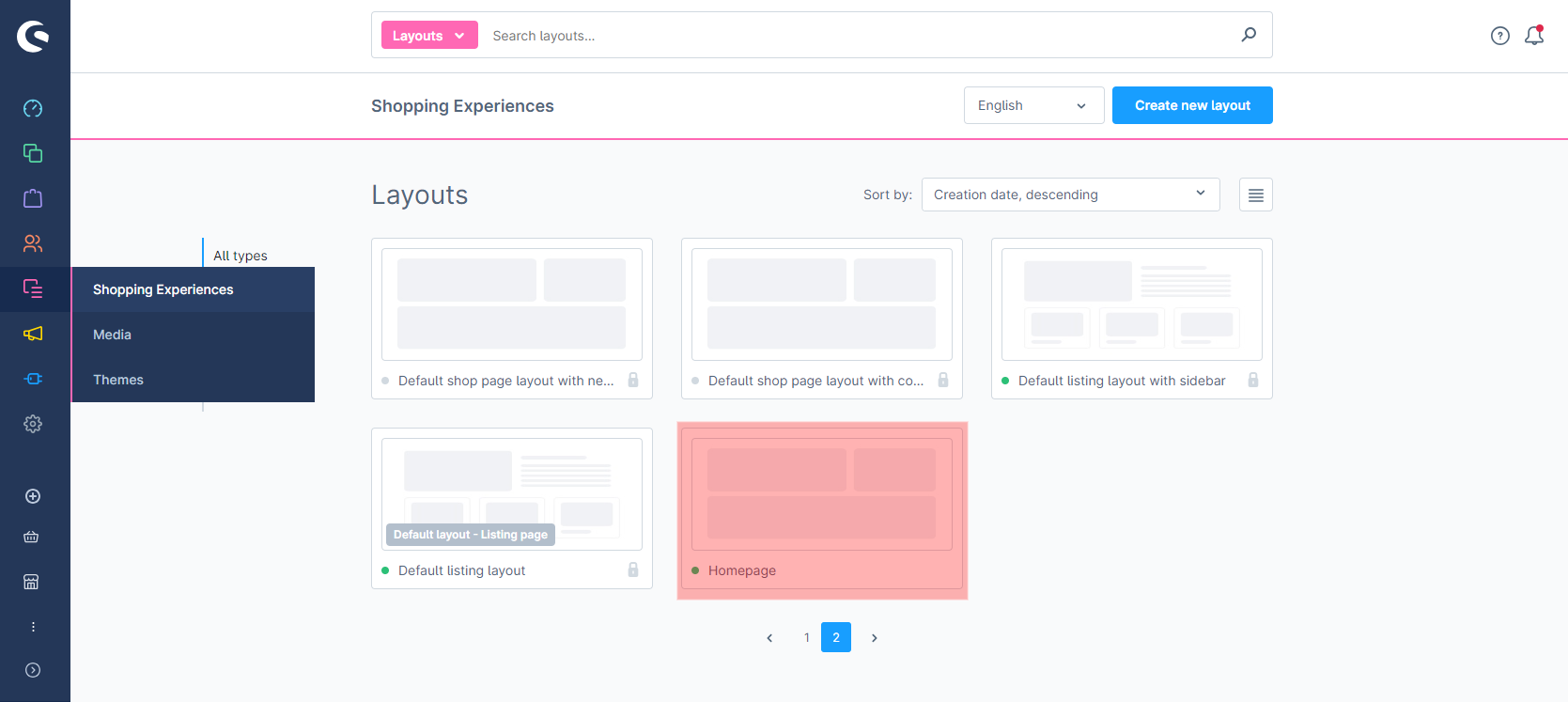
- Select a layout where you want to add recommendations. For this example, we will use the homepage.
- Add a block, select Commerce and look for the SPARQUE Product Slider.
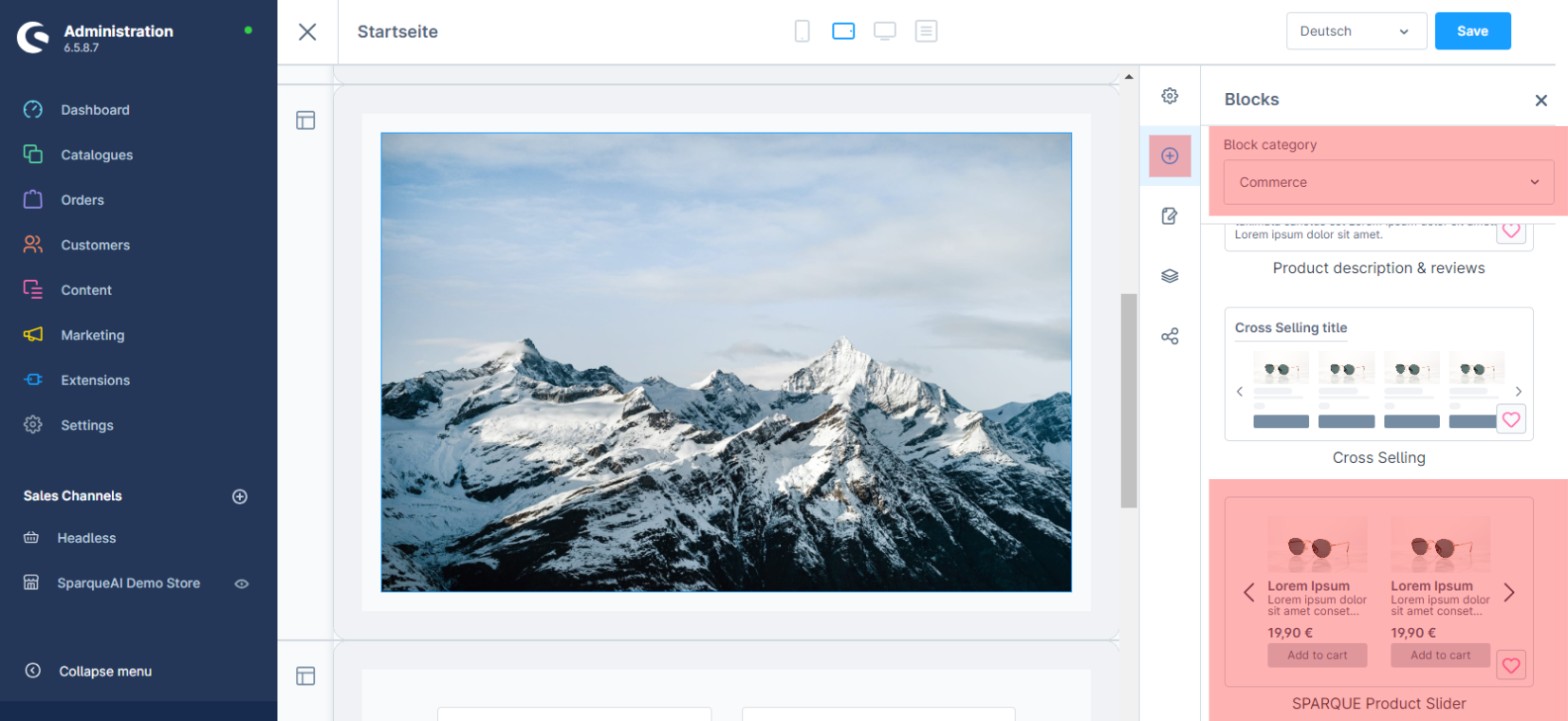
- Open Element settings and select a Slider SPARQUE strategy.
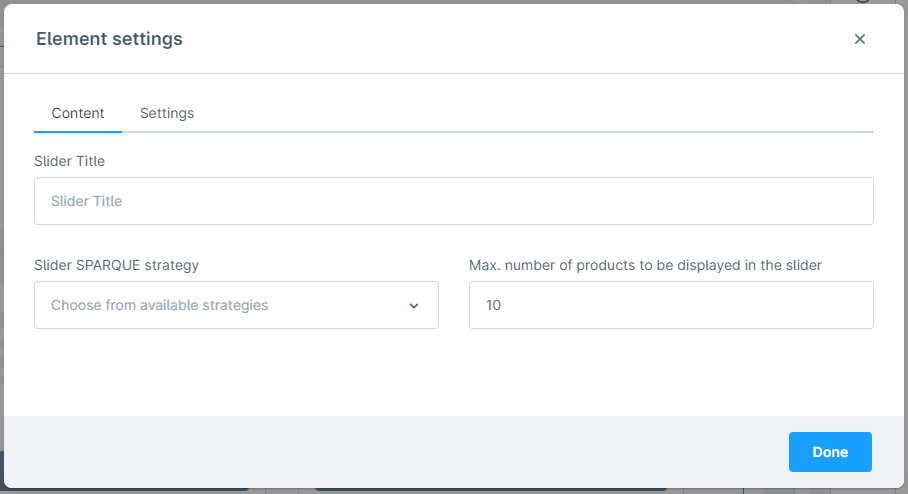
- Click Done.
Testing and Approval
SPARQUE and the customer will work together to test the functionality of the extension. Once the testing is approved, SPARQUE will proceed to set up a production environment.
Production Environment Setup
SPARQUE will clone the demo environment into a production-ready workspace.
The client's ClientID and ClientSecret will be integrated into the SPARQUE Desk system user.
